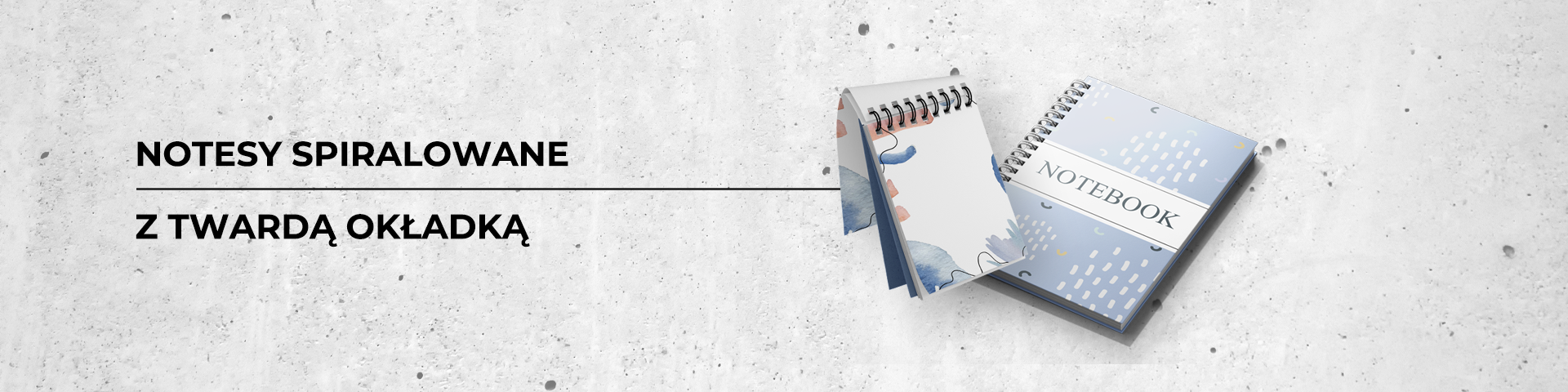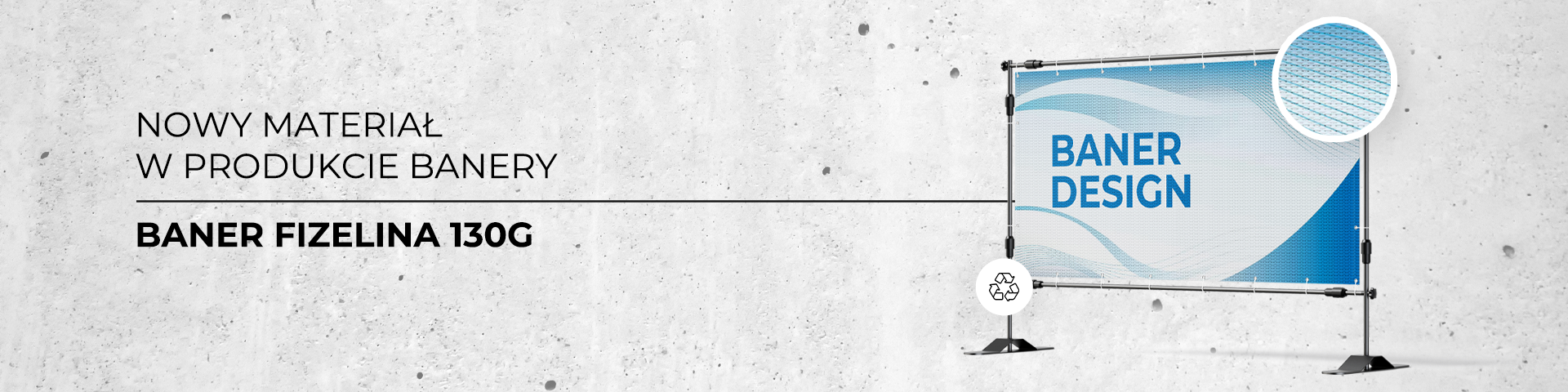Zachęcamy do automatycznego sprawdzania plików w Panelu Klienta. Jest to proces w pełni zautomatyzowany, dzięki któremu możesz znacznie przyspieszyć czas weryfikacji plików, a tym samym realizację zlecenia. Informujemy także, że obecnie nasz dział DTP na bieżąco monitoruje pracę Preflightu oraz pliki, które zostały automatycznie zaakceptowane.
W przypadku pytań zachęcamy do kontaktu.
Preflight aktywny jest dla produktów:
- Wizytówki
- Ulotki
- Plakaty
- Pocztówki
- Metki
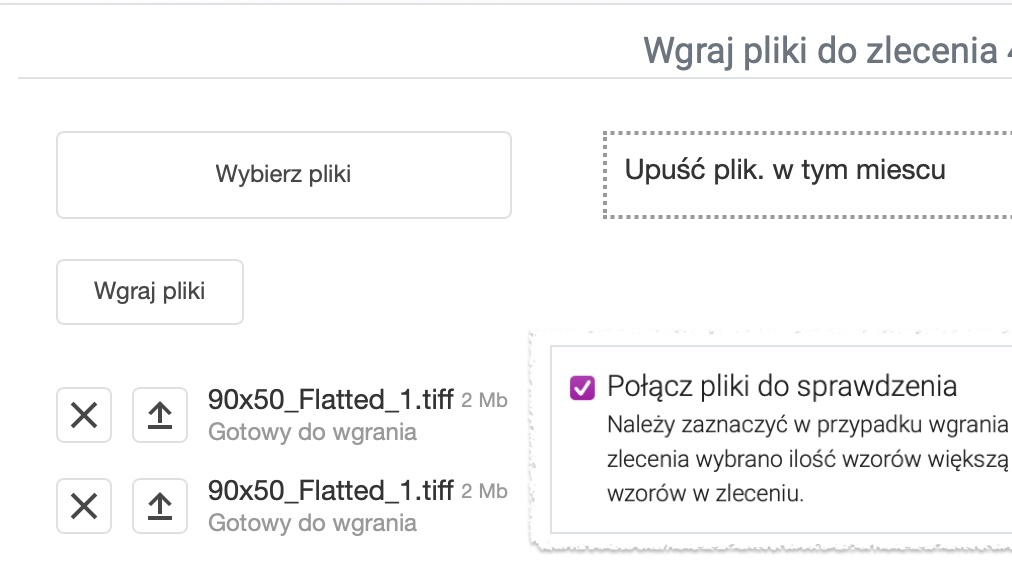
Akceptowane Formaty Plików przez Preflight:
- Pliki Portable Document Format (.pdf)
- Mapy bitowe (.jpg, .tiff, .bmp, .jpeg)
Wszystkie mapy bitowe są automatycznie zamieniane do pliku PDF. Jeżeli do zlecenia został wgrany więcej niż 1 plik, przed sprawdzeniem należy zaznaczyć opcję "Połącz pliki do sprawdzenia".
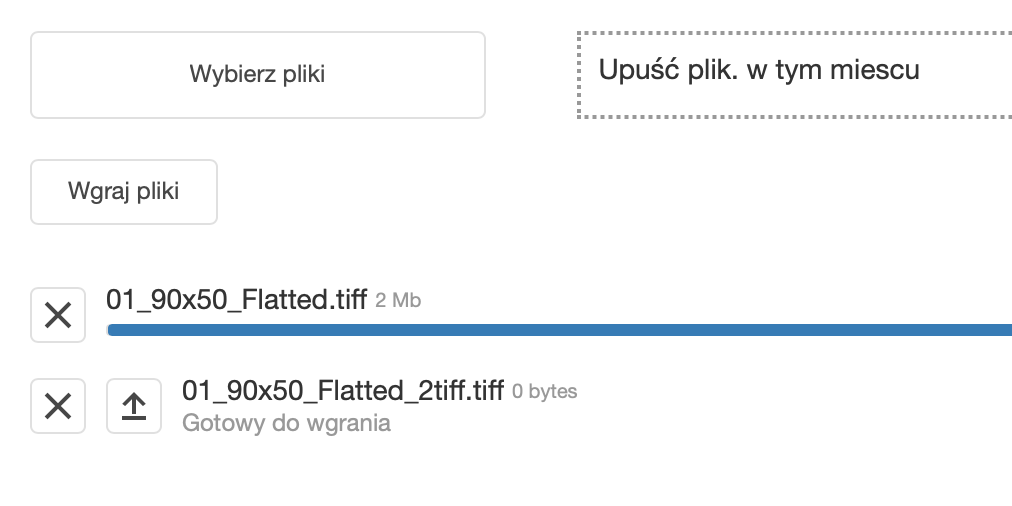
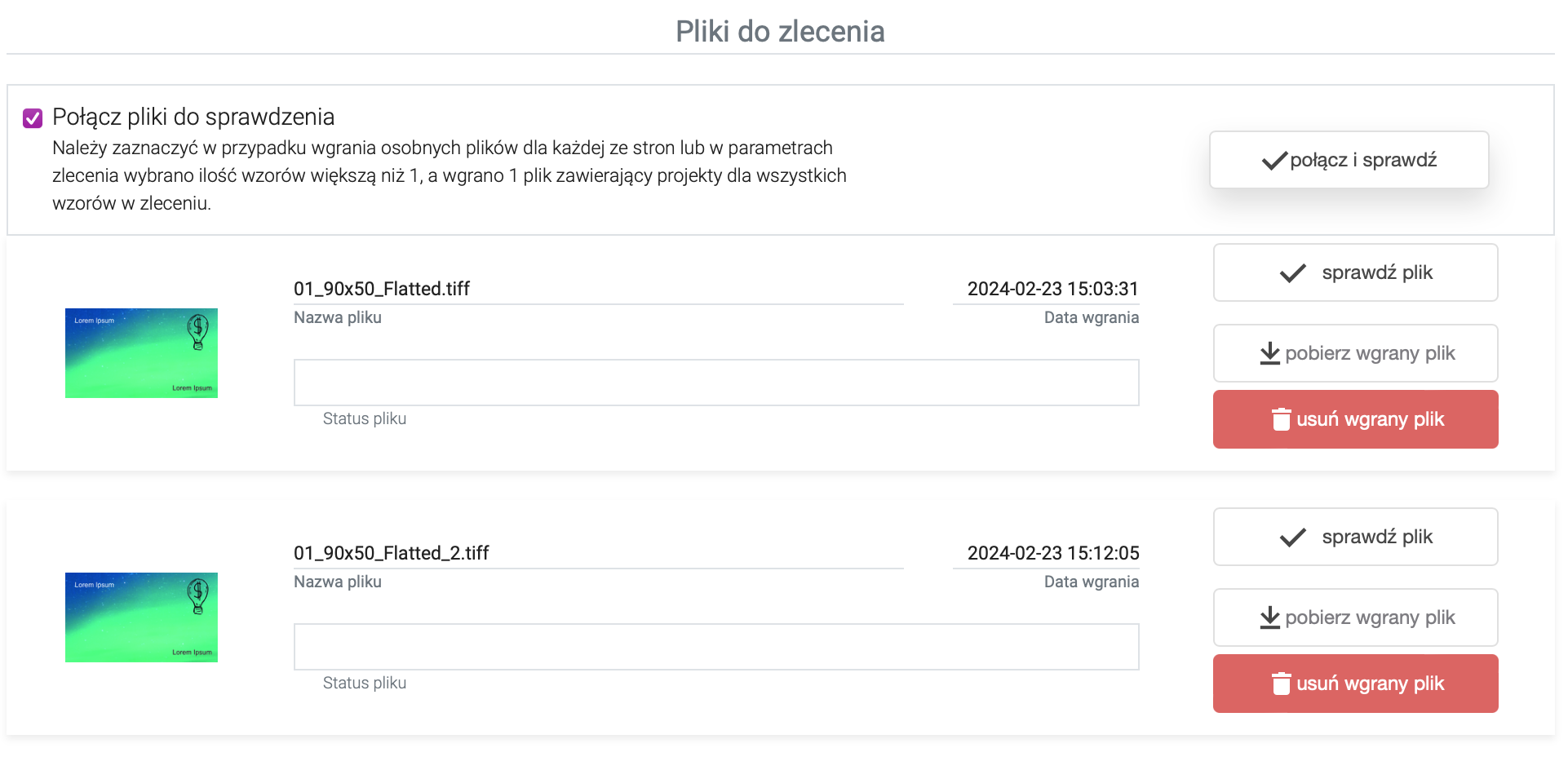
Dodawanie plików:
Preflight w pełni obsługuje parametr liczby wzorów produktu oraz różne warianty wgrywania plików, wg poniższych schematów.
- Przykład - Produkt z zadrukiem: 4/0 oraz ilość wzorów: 1 (oczekiwana 1 strona zadruku)
- 1 jednostronny plik PDF,
- 1 mapa bitowa.
- Przykład - Produkt z zadrukiem: 4/4 oraz ilość wzorów: 1 (oczekiwane 2 strony zadruku):
- 1 dwustronny plik PDF,
- 2 osobne jednostronne pliki PDF lub mapy bitowe, które należy połączyć.
- Przykład - Produkt z zadrukiem: 4/4 oraz ilość wzorów: 3 (oczekiwane 6 stron zadruku)
- 1 plik PDF z 6 stronami (strony w pliku wg kolejności 01awers, 01rewers, 02awers, 02rewers, 03awers, 03rewers),
- 3 pliki PDF dwustronne (strony w pliku jak dla pojedynczego wzoru, tj. awers, rewers),
- 6 osobnych jednostronnych plików PDF lub map bitowych (opisanych i wgranych wg kolejności 01awers, 01rewers, 02awers, 02rewers, 03awers, 03rewers).

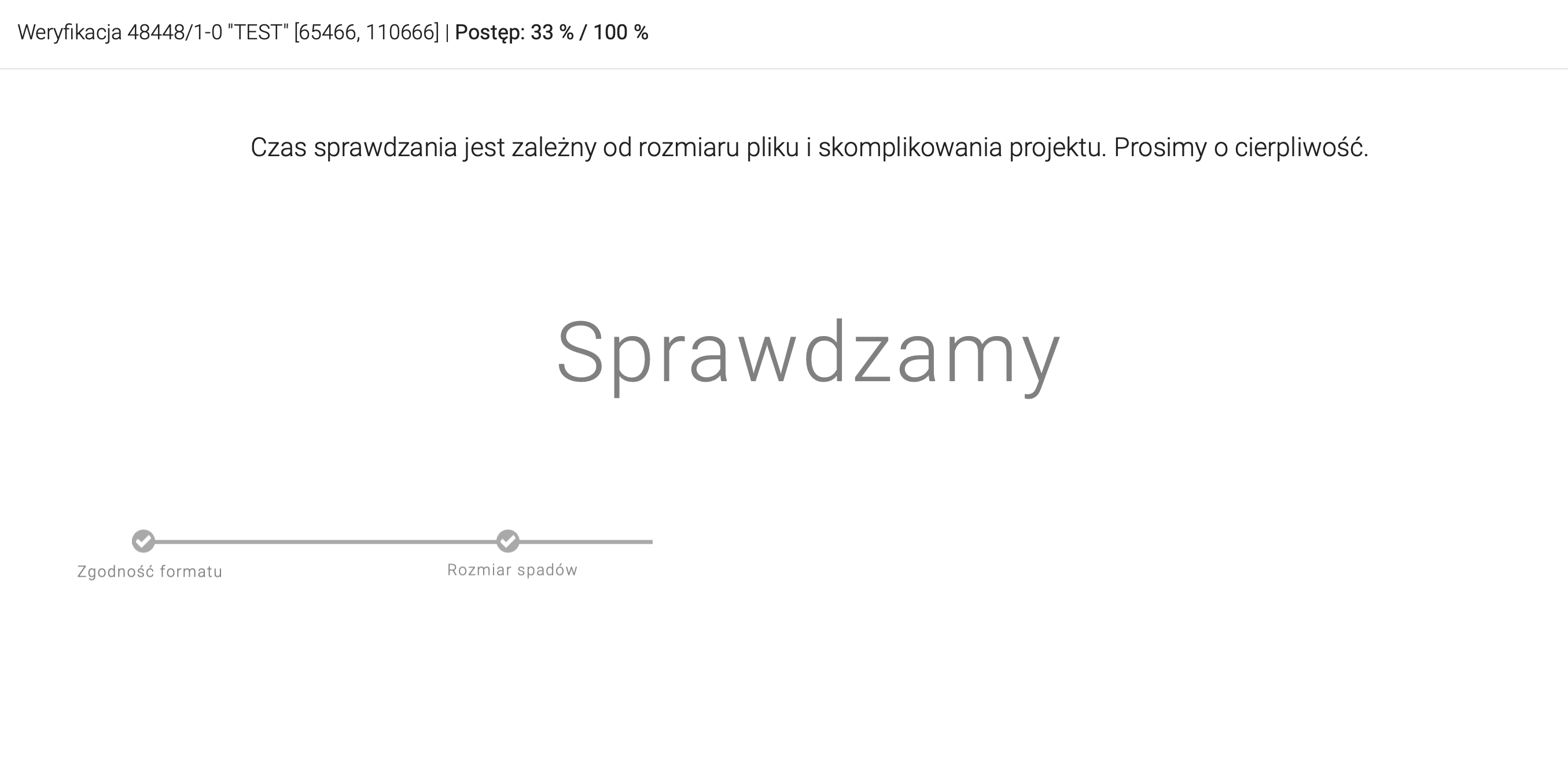
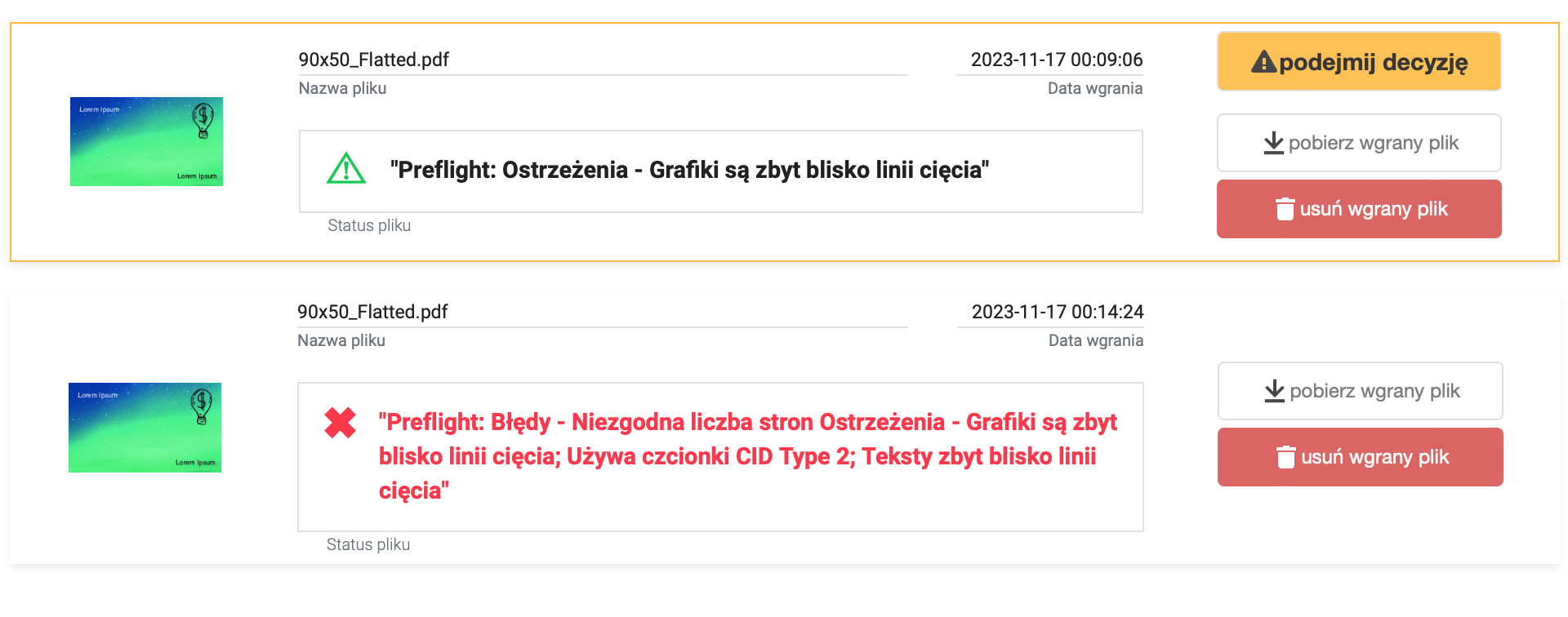
Uruchomienie sprawdzania
Jeżeli do zlecenia wgrane jest więcej plików (np. osobno awers i rewers), w pierwszej kolejności należy zaznaczyć opcję "Połącz pliki do sprawdzenia". Po zaznaczeniu wyświetli się przycisk "Połącz i sprawdź", który należy kliknąć.
Postęp weryfikacji widoczny jest w pojawionym oknie i jest na bieżąco aktualizowany do chwili zakończenia sprawdzania. Jeżeli wyniki sprawdzania zawierają ostrzeżenia, poprosimy Cię o podjęcie decyzji i zaakceptowanie pliku lub jego odrzucenie. W przypadku dużych plików lub zawierających dużą ilość elementów, czas weryfikacji ten może się wydłużyć.
Rozpoczęte sprawdzanie dzieje się w tle samoczynnie, zatem śmiało możesz zamknąć okno Preflightu i kontynuować pracę na stronie.
Wyniki sprawdzania z opcją decyzji będzie aktywna do chwili Twojej decyzji. Nie musisz robić tego od razu - możesz to zrobić później lub kolejnego dnia.
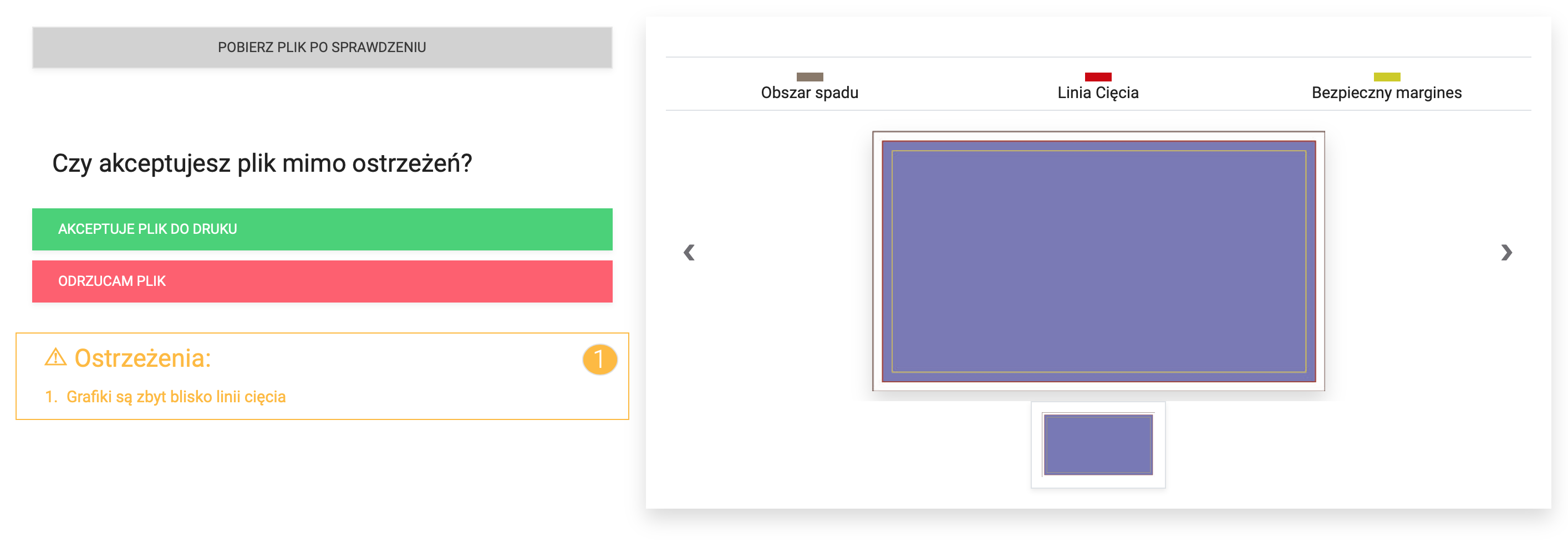
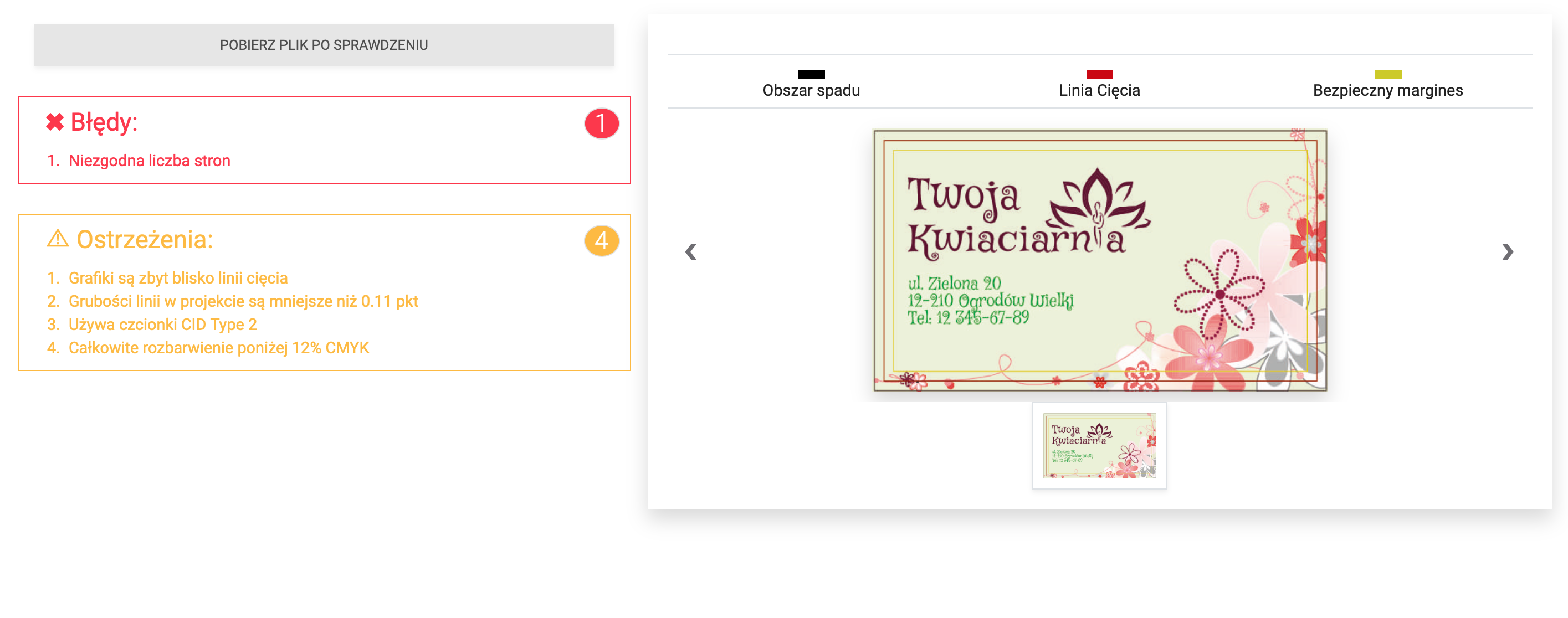
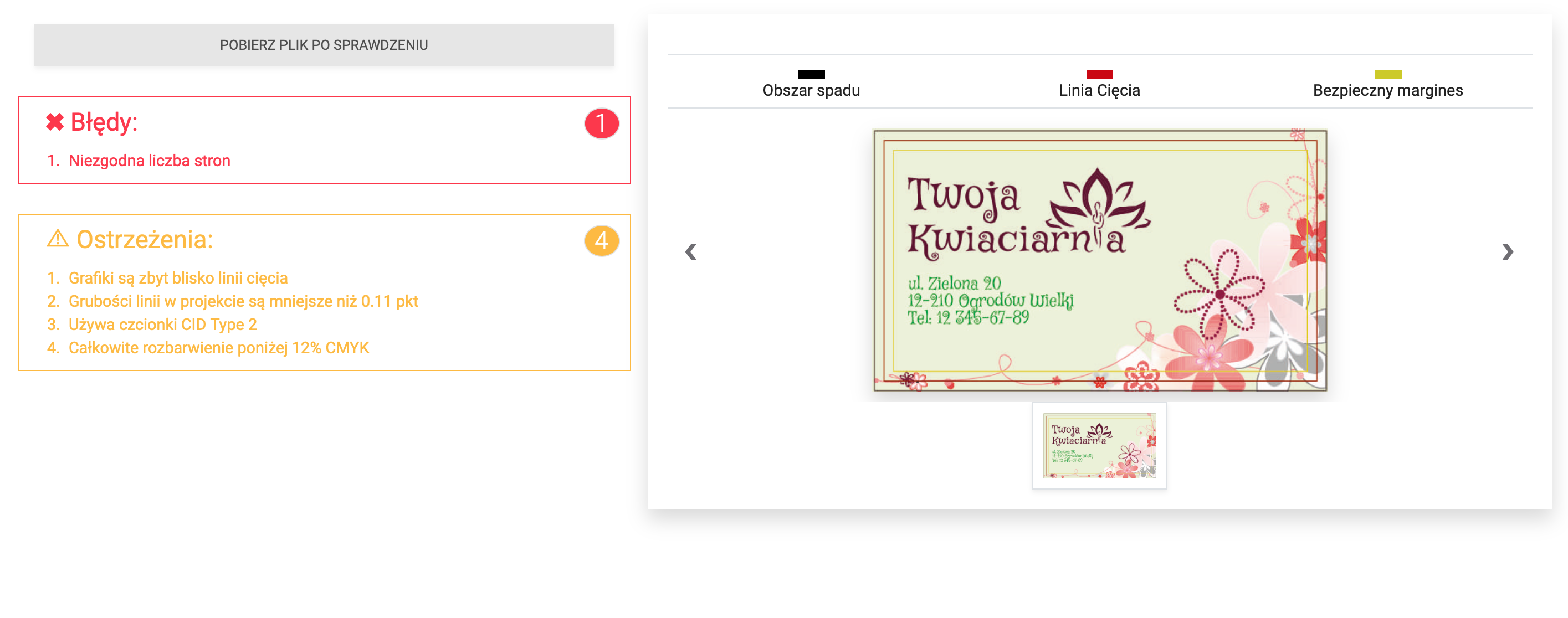
Wyniki sprawdzania
- Brak błędów - plik zostaje automatycznie zaakceptowany przez Preflight.
- Ostrzeżenia - status pliku pozostaje do decyzji klienta. Klient ma możliwość zaakceptowania pliku na własną odpowiedzialność pomimo ostrzeżeń lub odrzucenia go. W przypadku odrzucenia, plik należy usunąć i wgrać poprawiony, po czym ponownie uruchomić sprawdzanie. Klient akceptując plik pomimo ostrzeżeń tym samym oświadcza, że zapoznał się z wynikami sprawdzania oraz pobrał wyjściowy plik PDF po sprawdzeniu i poprawkach oraz zapoznał się z nim i nie zgłasza uwag.
- Błędy - plik zostaje automatycznie odrzucony przez Preflight. Plik należy usunąć i wgrać poprawiony, po czym ponownie uruchomić sprawdzanie. Pliku odrzucego przez Preflight nie można zaakceptować na własne życzenie pomimo błędów.
Nad wynikiem sprawdzania dostępny jest przycisk do pobrania pliku podglądu. Jest to plik PDF, w rozmiarze 1:1, po procesowaniu oraz konwersji kolorów do CMYK, z nałożonymi liniami obszarów spadu, cięcia oraz marginesu bezpieczeństwa.
Opis błędów, ostrzeżeń oraz automatycznych poprawek dostępny jest na stronie Preflight - procesy sprawdzania.
Przejdź do strony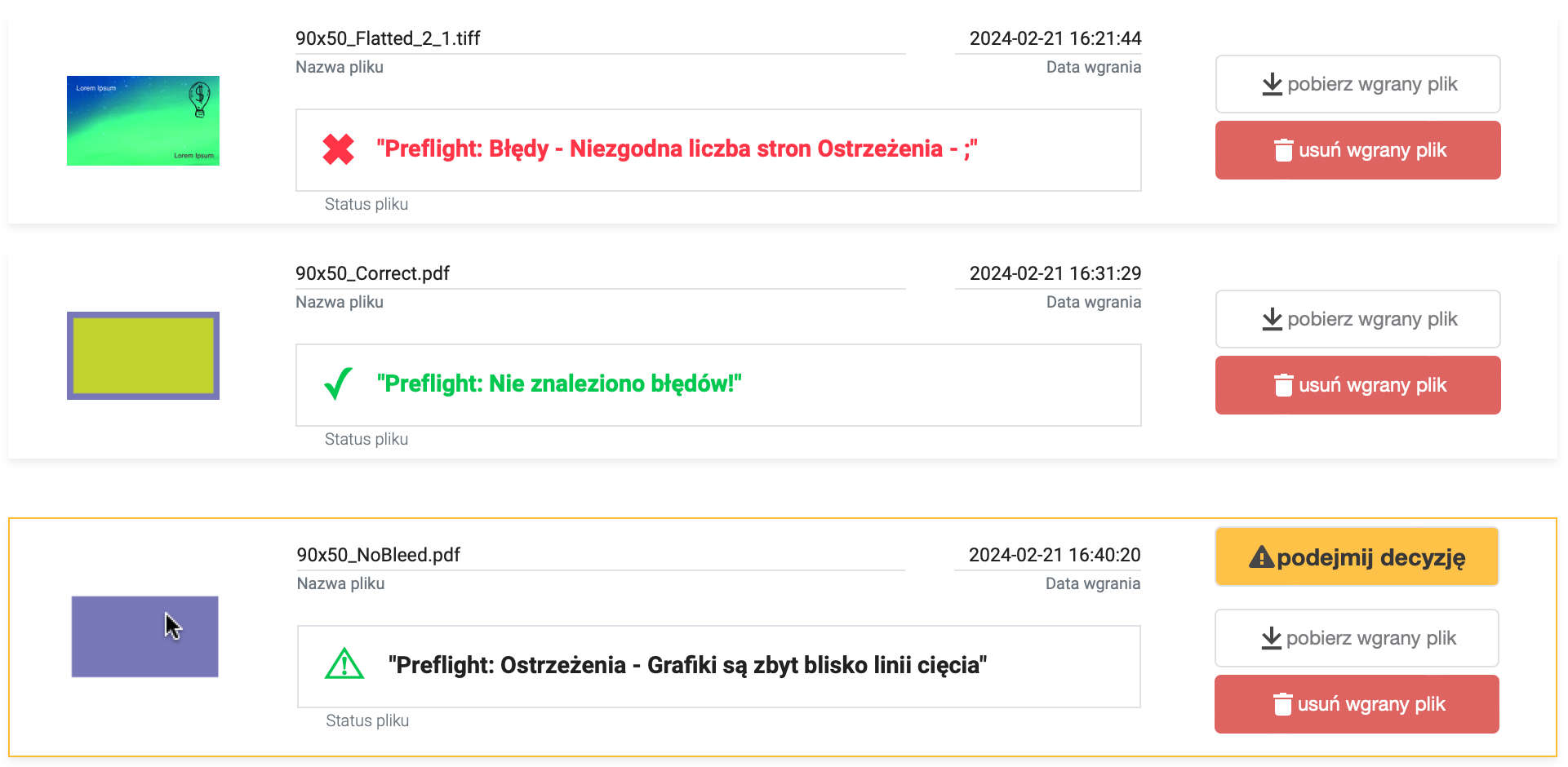
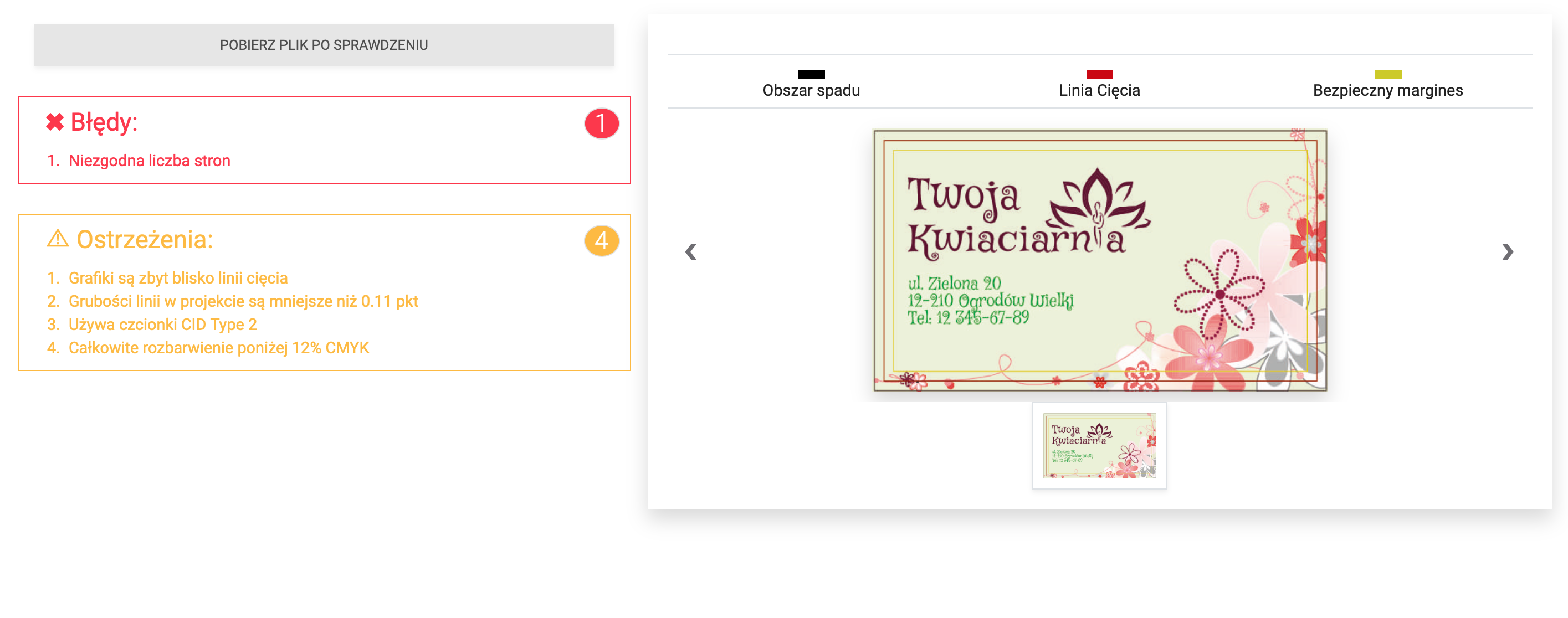
Podgląd i plik wynikowy
Po sprawdzeniu, w oknie wyników pojawi się wizualizacja przedstawiająca projekt z naniesionymi liniami:
- Spadu
- Cięcia wg rozmiaru zamówionego produktu
- Bezpiecznego marginesu wewnętrznego
Pole między linią spadu, a linią cięcia jest odcinany. W tym obszarze nie powinny znajdować się żadne istotne elementy (teksty, grafiki, ikony).
Pole między linią cięcia, a linią bezpiecznego marginesu jest obszarem wyznaczającym tolerancję przesunięcia przycięcia. Wszystkie ważne elementy projektu powinny znajdować się wewnątrz obszaru marginesu wewnętrznego.
Liczba stron w wizualizacji generowana jest zgodnie z liczbą stron dla zamówionego produktu oraz ilością wzorów.
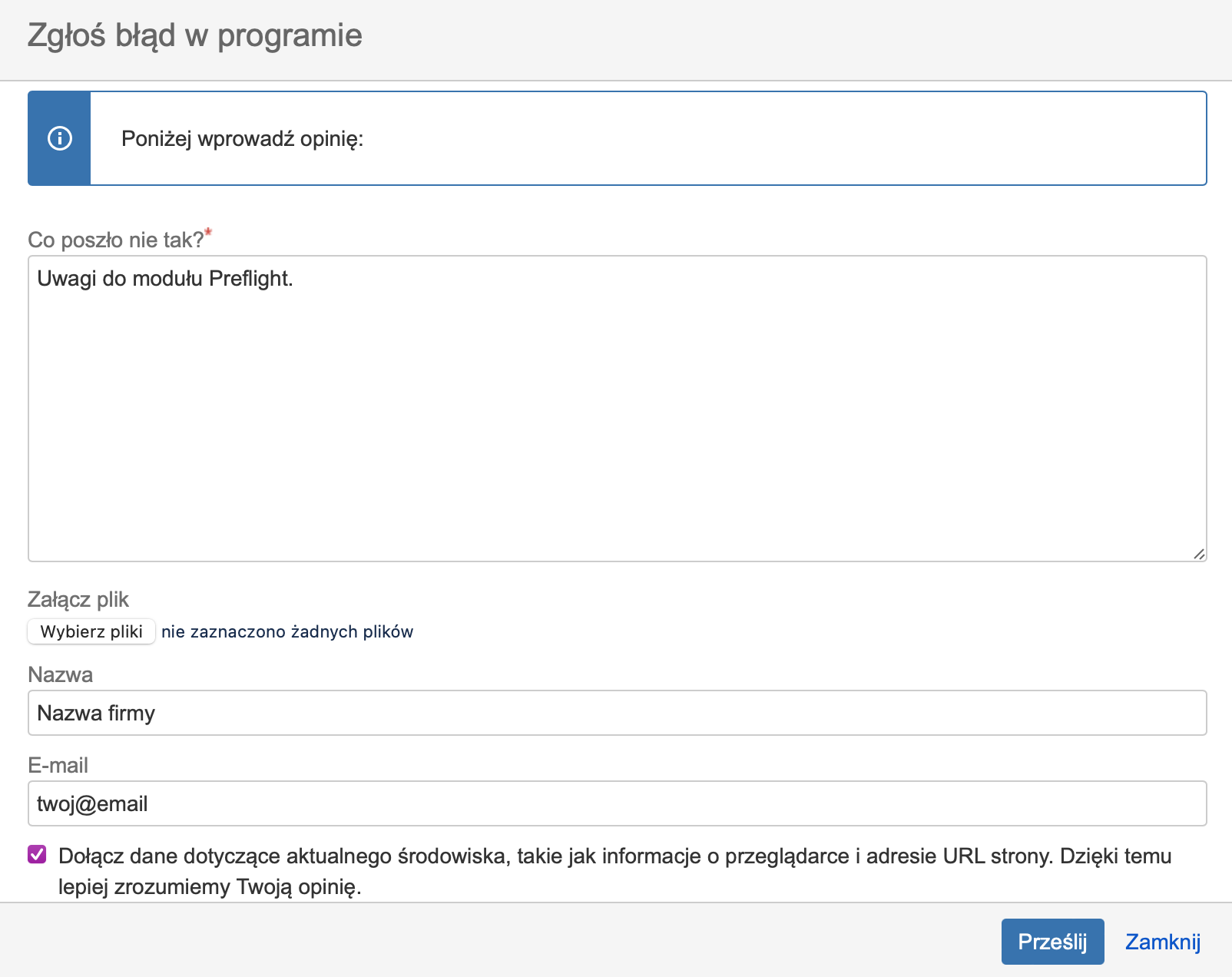
Zgłaszanie uwag
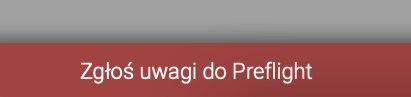
Jeżeli chcesz wyrazić swoją opinie lub zgłosić uwagi, możesz to zrobić przez dedykowany panel, który jest dostępny pod paskiem u dolnej krawędzi Twojego ekranu.
W przypadku zgłaszania uwag dotyczących konkretnego zlecenia lub pliku, prosimy o podanie numeru zlecenia oraz pliku.